Apologies for not posting lately. I have been really tied up with work this summer, especially the course that I'm teaching for Learn To Take Photos.com. The course is so much fun but is taking more time than initially anticipated.
I'll be back soon though, with more Tips for Photographers! Thanks for your patience!
Cheers,
Bev
Bev Pettit Photography
Design Tips for Photographers
As a fine-art photographer for the past nineteen years I've come up against my fair share of
technological challenges in photography. The shift from film to digital was monumental!
In this blog I'd like to share with you what I've found to be some of the most useful PhotoShop
techniques when working with my digital images. I hope that they will make your life a bit easier
as you work with your images. Have fun!
Welcome to my "Photoshop Tips for Photographers" Blog
Please Note: These tips have been prepared using Photoshop CS3.
Monday, June 21, 2010
Sunday, June 6, 2010
Adding Contrast - FAST!
Last week I had the pleasure of joining a talented group of photographers on an Arizona Highways photo workshop in Monument Valley, Navajo Nation, Arizona. Most of the images that I took were shot at sunrise or sunset (during that "magic" hour when the light is brilliant and warm). When photographing landscapes one can come up against hazy morning skies. You may want to increase the contrast when you get your images into Photoshop.
Here is a really quick and easy way to get rid of the haze (and a good starting point for your post production work in Photoshop). Click on any image to enlarge.
Here is my original image:
And here's what you do:
1. Open your original document.
2. Add a Curves Adjustment Layer to your Background Layer
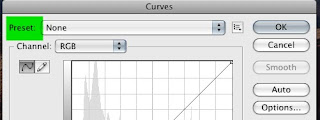
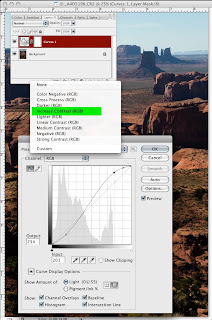
4. From here you can add further Curves Adjustment Layers to adjust the levels of darks and lights selectively in your image on the mask provided with the adjustment layer.
That's it! Quick and easy!
Here is a really quick and easy way to get rid of the haze (and a good starting point for your post production work in Photoshop). Click on any image to enlarge.
Here is my original image:
And here is the adjusted image:
And here's what you do:
1. Open your original document.
2. Add a Curves Adjustment Layer to your Background Layer
3. From the Curves Adjustment Layer window choose Increase Contrast from the Preset drop down list at the top of the Curves window.
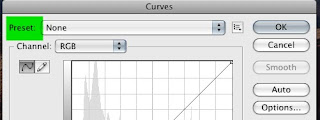
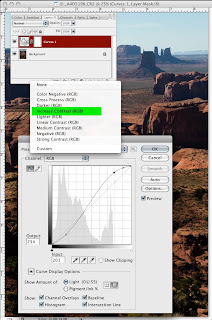
4. From here you can add further Curves Adjustment Layers to adjust the levels of darks and lights selectively in your image on the mask provided with the adjustment layer.
That's it! Quick and easy!
Wednesday, May 19, 2010
Edit your Images on Layers
Whenever you want to make an adjustment to your image in Photoshop it is highly recommended that you do any work on a new Layer, and not on your Background Layer. All that you need to do is create a duplicate layer of your background (Ctrl/Cmd J). This is called "non-destructive" editing. Another good reason for working on a duplicate layer is that if you ever want to go back and make further changes to your adjusted layer you can do so as many times as you like, as long as you save your file in the Photoshop (.psd) format. This way, your layers will be saved along with your original background layer.
I am proud to announce that I will be teaching a new course at Learn to Take Photos, the online photography school, starting June 2: The course is called The Creative Power of Photoshop Layers. There's still time to sign up if you want to learn more about this MOST useful feature in Photoshop.
Wednesday, May 12, 2010
Create an Infrared Effect
Infrared (meaning "under red") film gives a photo a dreamlike appearance. Scenes with a lot of green in them, like landscapes, work well as infrareds. In landscape photos skies become dark and clouds stand out very strongly.
- Although the original use of infrared was intended for film, we can reproduce a similar effect with just a few easy steps in Photoshop. Here's how: (click on any image to enlarge)
- Open your image and make a copy of your Background Layer. (Cmd/Ctl J)
- Next, create a Channel Mixer Adjustment Layer (from the Adjustment Layer icon at the bottom of your layer's palette)

- In the Channel Mixer dialog box make sure the Monochrome box is checked so that your image converts from color to Black and White. Next move your green slider all the over to the right (+100) and your blue slider all the way to the left (-100). Then move your red slider to +100. Now you can fine tune your sliders until you get the black and white toning that you like in your image. Just be sure that the Total for the sliders comes out to +100%.

- Now we want to add a Filter to our Infrared layer but we can't add a filter to a the adjustments layers below so we have to create a Merged Copy Layer to apply the filter to. So with the top layer active hold down Shift - Option - Command (Mac) or Shift - Alt - Control (PC) all at the same time, and then type the letter N and then the letter E. Now you should have a fourth layer, a merged copy layer, that we can apply the filter to.

- So with the Merged Copy Layer selected go to the Filter Menu and choose Distort>Diffuse Glow.

- You'll get a new screen Diffuse Glow screen. On the slider bars choose settings similar to this:

- You can play around with the settings. They may be different depending on your image. But that's it! Have fun!
Monday, May 3, 2010
Paint a Frame Around your Photo
How to Paint a Frame Around your Photo. Click on any image to enlarge.
This technique offers many possibilities for creating a fun and different look to your photo. Here are the steps I used to create this image:
- Open your image and duplicate the Background (Cmd/Ctrl J). Make sure your Layers Palette is open (go to Window>Layers).
- Go to Image>Canvas Size. Add one inch of canvas to the width and the height.
- Click on the top layer (the duplicate). Next we're going to tilt the image by going to Free Transform under the Edit Menu or hit Cmd/Ctrl T on your keyboard to bring up the Free Transform command. Grab ahold of one of the "handles" on the corners and slightly tilt your image to the left or right.

- When you are satisfied with the tilt hit the check mark on your Toolbar.

- Set your Background and Foreground colors to their default. Press D on your keyboard.

- Select the Background Layer. Press Option-Delete on a Mac or Alt-Backspace on a PC to fill the Background Layer with Black.
- Select the brush tool on your tool bar.

- Pick a brush style from your Brush Picker. Now here's where you can get really creative. For my example I chose a "stipple" brush but you can play with all of the brush styles and sizes for a different effect if you wish.

- What we're going to do is paint a line around our image to create a brush stroke frame. I selected a light gray color for my brush but you can have some fun with other colors if you wish. You can change your brush color by clicking on your foreground color to bring up the color picker.
-
 Or you can choose the eyedropper on the tool bar and then pick a complimentary color in your image for your frame.
Or you can choose the eyedropper on the tool bar and then pick a complimentary color in your image for your frame. - Now we're just going to paint around the image with the paint brush. Make sure your image layer is selected (not your black background layer). With the brush style, size and color now chosen click once in any corner of your image. Press and hold the Shift key down, and click on the next corner. Repeat until you have completed your painting around all four sides of your image.

- That's it! Have fun!
Monday, April 26, 2010
Digital Gallery Matt
Even though we post so much of our work these days on the internet and don't actually print and matt every image, it's nice to be able to present a photograph on the internet with the look of a fine art gallery print.
Here's how to create a matt around your image in a few easy steps: (Click on any image to enlarge)
Open your image in Photoshop. Be sure that your Layer's Palette is open. Go to Window>Layers to turn it on if it isn't already open. Duplicate your background layer. Command-J (Mac) Control-J (PC).
Next we are going to increase the canvas size to create the matt board look around the image. From the Image Menu choose Canvas Size. Make sure that the "relative" box is checked to turn it on. Add one inch to the width and the height.
Choose Image>Canvas size again. This time add .75 to the height but be sure that the top-center square is selected. This will add the space to the bottom of the image only. Many times you will see matt boards cut with a little more "weight" on the bottom. This also allows for room to add text if you'd like.
Now we're going to add an outline around the "matt opening". Command click on a Mac, Control click on a PC, on the top layer thumbnail. Go to the Select menu and choose Transform Selection. Now we're going to enlarge the selection to make a frame around the opening. To constrain the proportions, resize the selection from the center, be sure that you press and hold down the Option Key on a Mac, Alt Key on a PC. Drag one of the corner handles out to enlarge the selection. Press Return or Enter (PC) when you have the selection the size you want it.
In order to add a stroke line for this selection we need to Create a New Layer (bottom of the Layer's Palette). Go to the Edit Menu and choose Stroke. Make the width about 2 pixels wide and choose a color (or leave it black). Click OK and then deselect by pressing Command-D on a Mac, Control-D on a PC.
You can add a drop shadow to your stroke layer by adding a Layer Style (bottom of the Layer's Palatte). Choose Drop Shadow, click once on the drop shadow name to go to the drop shadow dialog box. Change any settings to your liking and hit OK to close the dialog box.
If you want to add text to the bottom area of your new matt simply choose the Type tool, center align your text and begin typing. Open your Type dialog box to make changes to fonts, sizes, colors, tracking, etc.
And of course, because you used layers in all of these steps, you can always go back and make changes if you wish. Just be sure to save your document as a PSD file to keep the layers in tact.
Subscribe to:
Comments (Atom)

















